Classilla is a free, open source browser for Mac OS 9. Classilla is bringing back web browser support to your classic Macintosh - built on WaMCom, a port of Mozilla to classic Macintosh systems, using the same technology underpinning the popular Firefox browser. It's completely free and it's open source, and it's standards-compliant. Get more done with the new Google Chrome. A more simple, secure, and faster web browser than ever, with Google’s smarts built-in. Mac users will need to use a tool that supports zip64, like The Unarchiver, to unzip the files. The password to your VM is 'Passw0rd!' View installation instructions. The Microsoft Software License Terms for the Microsoft Edge and IE VMs are included in the release notes. Mar 23, 2016 Here are the steps to setup IE on Mac using virtual box. Download VirtualBox. First download VirtualBox for OSX hosts. Latest version at the time of writing this article is VirtualBox 5.0.10 (x86/amd64) and I tried it on Mac OS X 10.10.5 (Yosemite). Install it with default options. IE virtual machine images.

Teletype for Atom
Great things happen when developers work together—from teaching and sharing knowledge to building better software. Teletype for Atom makes collaborating on code just as easy as it is to code alone, right from your editor.
Share your workspace and edit code together in real time. To start collaborating, open Teletype in Atom and install the package.
GitHub for Atom
A text editor is at the core of a developer’s toolbox, but it doesn't usually work alone. Work with Git and GitHub directly from Atom with the GitHub package.
Create new branches, stage and commit, push and pull, resolve merge conflicts, view pull requests and more—all from within your editor. The GitHub package is already bundled with Atom, so you're ready to go!
Ie 11 For Mac Os
Everything you would expect
Cross-platform editing
Atom works across operating systems. Use it on OS X, Windows, or Linux.
Built-in package manager
Search for and install new packages or create your own right from Atom.
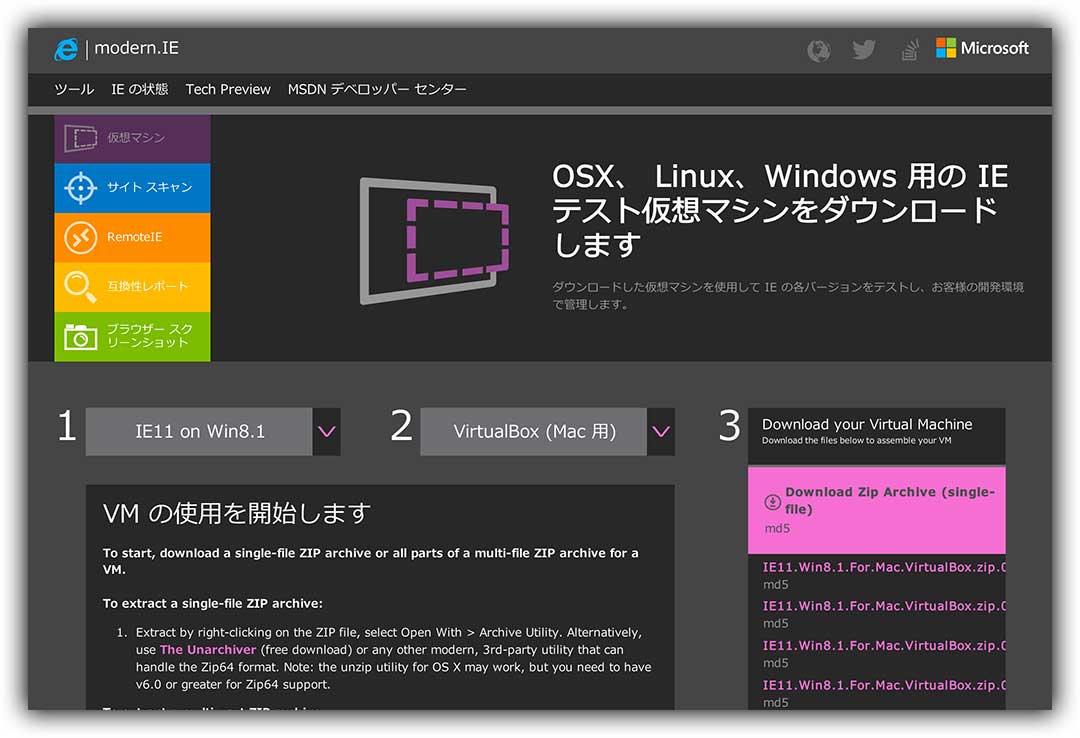
Smart autocompletion
Atom helps you write code faster with a smart and flexible autocomplete.
File system browser
Easily browse and open a single file, a whole project, or multiple projects in one window.
Multiple panes
Split your Atom interface into multiple panes to compare and edit code across files.
Find and replace
Find, preview, and replace text as you type in a file or across all your projects.
Make it your editor
Packages
Choose from thousands of open source packages that add new features and functionality to Atom, or build a package from scratch and publish it for everyone else to use.
Themes
Modernie Mac

Atom comes pre-installed with four UI and eight syntax themes in both dark and light colors. Can't find what you're looking for? Install themes created by the Atom community or create your own.
Customization
It's easy to customize and style Atom. Tweak the look and feel of your UI with CSS/Less, and add major features with HTML and JavaScript.
See how to set up Atom
Under the hood
Atom is a desktop application built with HTML, JavaScript, CSS, and Node.js integration. It runs on Electron, a framework for building cross platform apps using web technologies.
Open source
Atom is open source. Be part of the Atom community or help improve your favorite text editor.
Keep in touch
| GitHub | github.com/atom |
| @AtomEditor | |
| Chat | Slack |
| Forum | Discuss |
| Stuff | Atom Gear |
| RSS Feed | Packages & Themes |
For people who use Macbook as their primary machine, testing a site on Internet explorer (IE8, IE9, IE10) can be really painful. If you want to test your site on IE then these are the options:
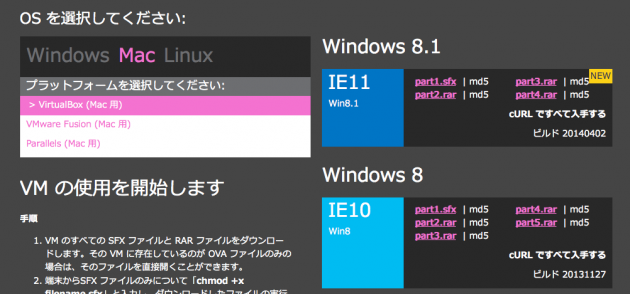
- Have a windows machine and work on two machines.
- Use some cloud based tool which provides IE on cloud.
- Install IE on your mac using Virtualbox.
Installing and using internet explorer on Mac is pretty convenient and can increase your productivity. Here are the steps to setup IE on Mac using virtual box.
Download VirtualBox
First download VirtualBox for OSX hosts. Latest version at the time of writing this article is VirtualBox 5.0.10 (x86/amd64) and I tried it on Mac OS X 10.10.5 (Yosemite). Install it with default options.
IE virtual machine images
IE virtual machine images are available at modern.ie site (provided by Microsoft) and can be directly downloaded from there and loaded in VirtualBox.
ievms script
The easier option is to use awesome ievms script developed by Greg Thornton. Assuming you have curl installed on you Mac, run this to setup IE virtual machines:
This will install IE6 to IE 10 virtual machines on your virtual box.
VirtualBox UI with images
Here is how virtualbox will look like with IE virtual machines installed:
Note that the images are pretty large its better to download only if you are on high speed broadband (With 8Mbps broadband it took me 2-3 hours).Install specific IE
In case you want to install specific machines e.g. IE8 and IE9 then use this command:
Installing Windows 10 and IEs withot ievms script
In case you run into problems with ievms script, you can follow these following instruction to install Windows 10 (or older IEs) without ievms script.
How to run windows 10 on Mac using VirtualBoxRecover or re-install an IE image
To recover (or to re-install an IE version) from a failed installation you may have to delete appropriate IE version files from
~/.ievmsdir (assuming it is installed location) and remove corresponding entry from virtualbox ui tool (with “Delete all files” option). Deleting an entry from virtualbox ui tool with “Delete all files” should remove corresponding IE version file from~/'VirtualBox VMs'/directory. This also removes the entry from VirtualBox registry xml file~/Library/VirtualBox/VirtualBox.xml. Here is how remove entry looks like in virtualbox ui tool:Starting IE Virtual Machine
To start a specific virtual machine (e.g. IE8 Win XP), double click on it from VirtualBox. This will start the restricted windows in virtualbox. IE can be started just like you do in windows ui. It looks like this:
VirtualBox IE viewing modes
Virtual Box has options to run virtual machine in these three modes (can be selected from “View” menu of VirtualBox window):
- Fullscreen ([Command] + F)
- Seamless [Command] + L
- Scale mode [Command] + C
All these modes makes working with IE virtual machine pretty convenient. When I’m working only in IE only then I prefer fullscreen mode. When I need to switch between IE and Mac then I use seamless or scale mode.
Suggested posts:
