Requirements
Download Minecraft for Mac to explore worlds and build structures in this adventure game. Minecraft has had 1 update within the past 6 months. WorldPainter is an interactive graphical map generator for the game Minecraft. It offers tools similar to those of a normal paint program to shape and mould the terrain, paint materials, trees, snow and ice, etc. On top of it and much more.
You need the following to play Vivecraft
- Minecraft: Java Edition. Available from the Minecraft website.
- Java. Available from here.
- Steam with SteamVR installed and configured.
- A SteamVR-compatible headset such as the HTC Vive, Oculus Rift S, Valve Index, or Windows MR.
OR
A non-compatible headset, such the Oculus Quest, GearVR, Google Cardboard, Vive Focus or PSVR and properly configured SteamVR emulation software . - A PC capable of playing VR on a dedicated GPU. Integrated Intel graphics are not supported. Gaming laptops frequently need to be specifically configured to use the dedicated GPU for Minecraft. See the faq for more details.
- Either standing motion controls or a keyboard and mouse. Gamepads are not currently supported.
Downloads
Vivecraft is available for several Minecraft versions. All versions contain Optifine which adds shaders support, dynamic lights, and other graphical improvements. All versions can be played online. Not all versions support the same VR features or support Forge mods.
There are 4 downloads available for each version.
– The VR Client is the main mod for VR players.
– The NonVR (2D) Client is for desktop players who wish to see VR animations or LAN-host.
– The Spigot plugin is to enable animations on a Spigot server.
– the Forge server mod is to enable animations on a Forge server.
The links will take you to the release page for that file. The downloads are in the Assets section on github. The VR and NONVR clients use the same page.
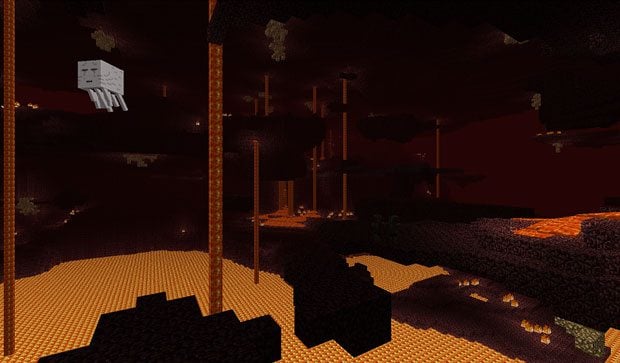
Please see the Multiplayer page for instructions on setting up a Vivecraft-compatible multiplayer server.
Current Versions
| Minecraft Version | 1.16.X | 1.15.2 | 1.12.2 |
|---|---|---|---|
| Forge support | Yes | Yes | Yes |
| VR Client | Vivecraft 1.16.X | Vivecraft 1.15.2 | Vivecraft 1.12.2 |
| 2D Client (Non-VR) | |||
| Spigot Server Plugin | VSE 1.10 to 1.16 | ||
| Forge Server Mod | VFE on Curseforge | ||
Older Versions
These versions no longer receive updates and may not include all the features described on this site.
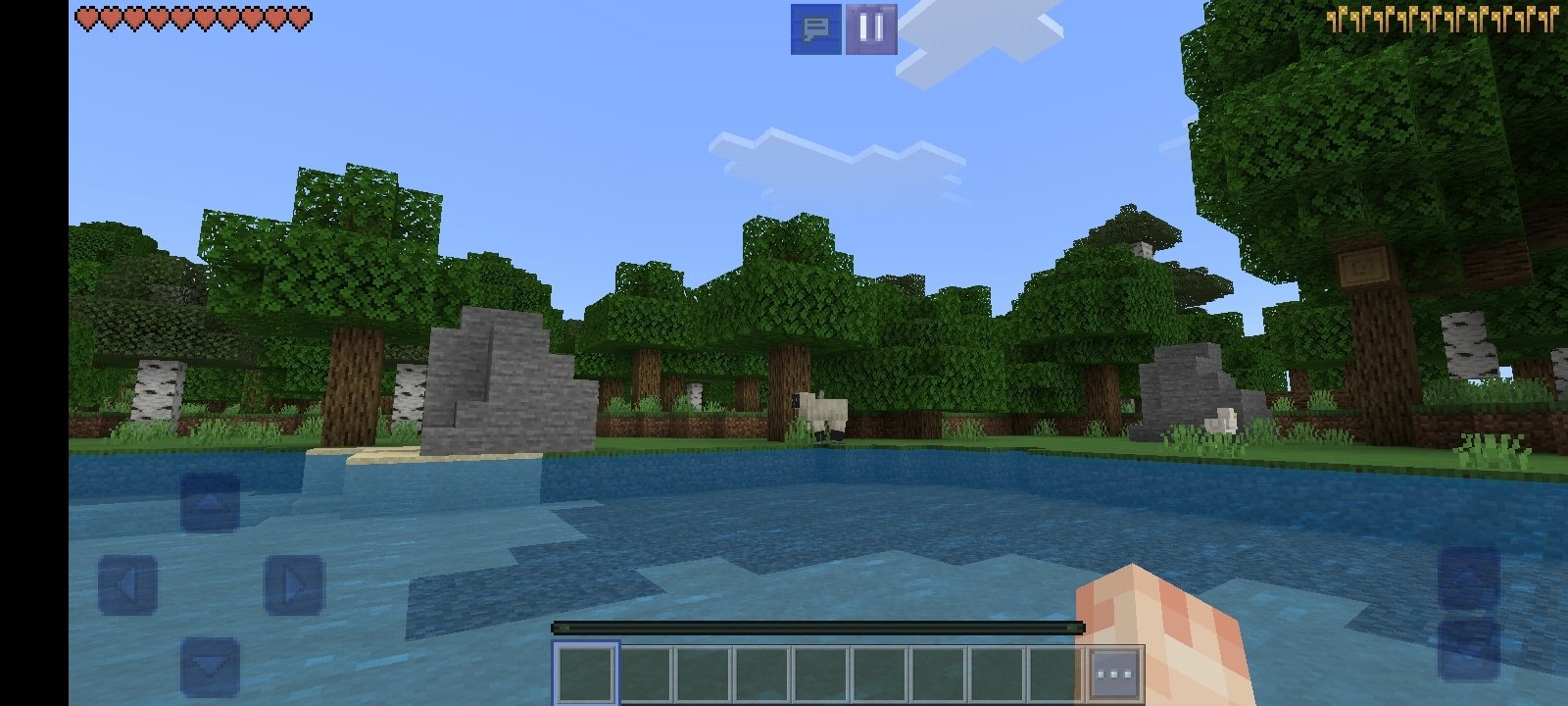
| Minecraft Version | 1.7.10 | 1.10.2 | 1.11.2 | 1.13.2 | 1.14.4 |
|---|---|---|---|---|---|
| Forge support | Yes | Yes | Yes | No | No |
| Vivecraft 1.7.10 | Vivecraft 1.10.2 | Vivecraft 1.11.2 | Vivecraft 1.13.2 | Vivecraft 1.14.4 | |
| 2D Client (NonVR) | Use VFE | ||||
| Spigot Server Plugin | VSE 1.7.10 | VSE 1.10 to 1.15 | |||
| Forge Server Mod | VFE on Curseforge | N/A | N/A | ||
Installing Vivecraft
Installation is easy. Follow these instructions to install the Vivecraft client. Installation is the same the first time you install and for updates. You can install Vivecraft multiple times with different options with no issue.
- Run the Minecraft Launcher on your PC at least once to make the game folders. You don’t need to actually launch the game. Close the launcher.
- Make sure the Minecraft Launcher is NOT running.
- Run the Vivecraft Installer. Note the installation option checkboxes
- Hover your mouse over each option to see what it does. Generally you should leave the defaults.
- If you want support for Forge mods check the Forge box. If the installer cannot detect Forge already installed it will download and run the installer for you
- Do not allocate more RAM than you need. 4gb is more than sufficient for all but the largest modpacks.
- Click install. The program will download some files and set up your launcher profile.
- If you are running on a laptop. Make sure to force the high-performance processor in the gpu control panel. See the faq for more details.
- Run the Minecraft Launcher. The profile for Vivecraft should already be selected.
- Click Play.
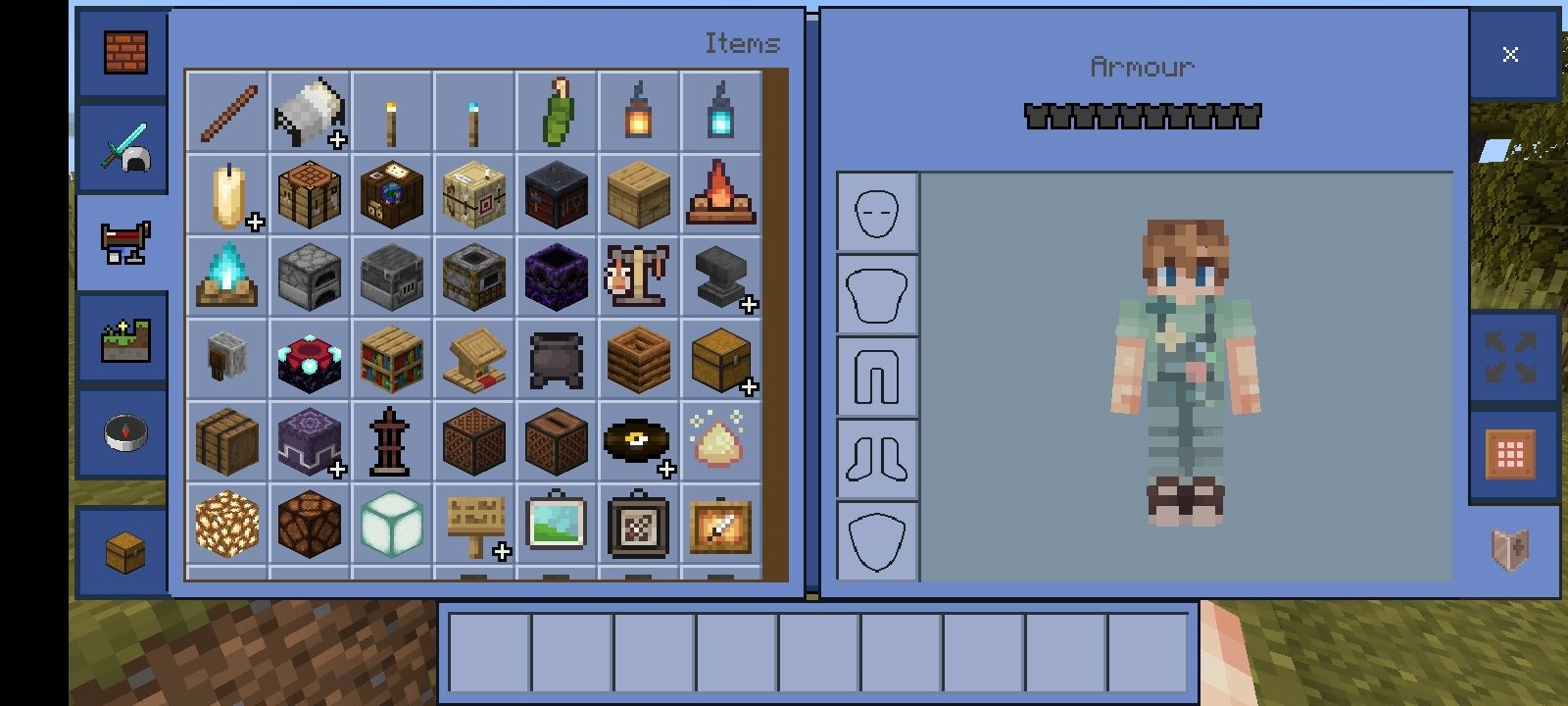
Minecraft 1.9 Download
